How Do I Automatically Upload My S9 Plus Photos to Google Photos
Why Do I Backup Samsung Photos to Cloud?
Have you e'er imagined what to exercise if your Samsung phone was stolen or accidentally fell into the ocean while traveling? The loss of every photo taken and saved on the phone volition be very painful for yous. At this point, the importance of Samsung photo backup is self-evident. Among many fill-in methods, backing upwards photos to the cloud is the preferred method. This article will show you how to backup Samsung photos to Google Bulldoze with detailed steps.

Using an external hard drive is prone to failure, and information technology is hard to guarantee that if your phone is lost 1 mean solar day, the hard drive will not be lost with information technology. Among many cloud storage services, choosing to transfer photos from Samsung to Google Drive is undoubtedly a good selection.
Likewise, we have organized the following benefits of backing up files and galleries to Google Drive:
√Easy to apply interface.
√Fantastic built-in prototype recognition engineering science.
√Clients for Android, iOS, Mac, and Windows.
√Store various types of files including videos, pdf files, presentations, and photos.
√Share photos and videos with your contacts.
√Access your documents from anywhere in the earth.
"How do I backup my Samsung photos?" If you can't wait to backup gallery photos to Google Drive, y'all can continue reading to learn how to upload photos to Google Drive from Android and Samsung devices.
iii Ways to Backup Samsung Photos to Google Drive
This affiliate will introduce iii effective methods to transfer photos from Samsung to Google Bulldoze.
-
Method 1. Utilise Samsung Share Selection
-
Method two. Upload Photos on Google Drive
-
Method iii. Employ Bulldoze for desktop to Sync Samsung Photos
-
#i. How Practice I Backup my Samsung to Google Drive?
-
#2. How to Fill-in Samsung Gallery to Google Photos
-
2 Tips for Backing upward Samsung Photos to Google Drive
Method one. Use Samsung Share Option
Samsung mobile telephone has a sharing function, here volition introduce the steps of how to backup Samsung photos to Google Drive.
Stride 1. Find the photos that need to exist uploaded on the phone, or you can direct open the Samsung Gallery.
Step 2. Click the "SHARE" push at the meridian of the screen.
![]()
Step 3. In all options in the popular-upward page, select Salvage to Drive.
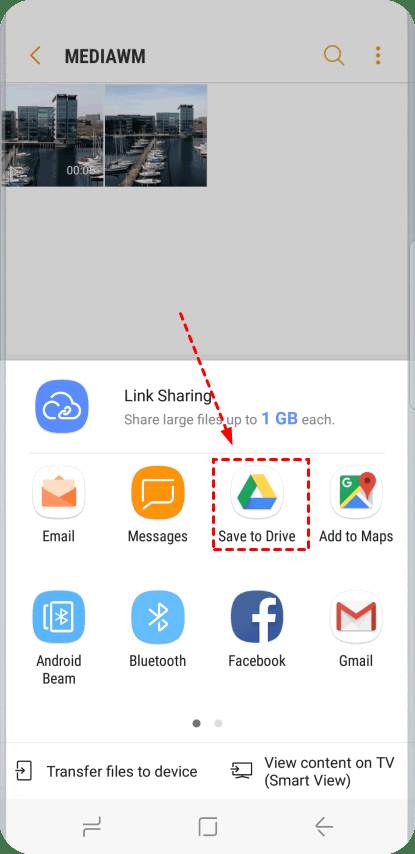
Step 4. Ostend the Google Drive account y'all used to back up the photos, click the box below Folder, and select the location where you lot desire to save the photos.
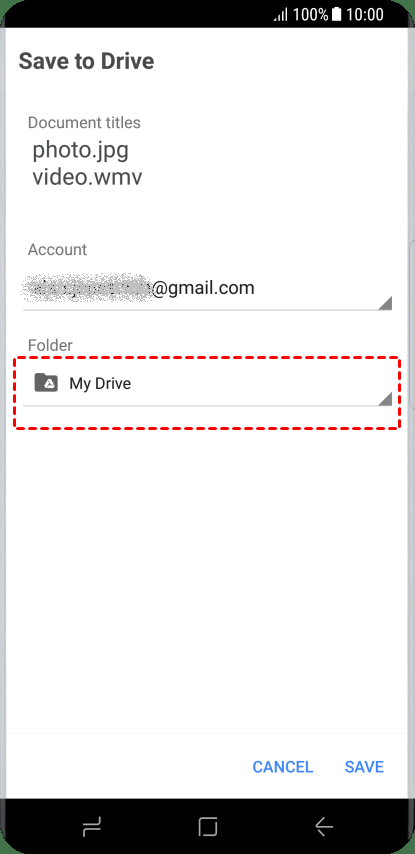
Pace 5. You tin can as well click the new folder icon in the upper right corner to create a new binder to save photos in Samsung.
![]()
Step 6. Click Salve in the lower right corner of the screen and wait for all photos to be uploaded to Google Drive.
The in a higher place functioning uses S8 every bit an example to demonstrate how to backup photos from Samsung S8 to Google Bulldoze.
Method 2. Upload Photos on Google Drive
You can also directly upload Samsung photos that demand to exist backed up to Google Bulldoze. If you lot also want to learn how to upload photos to Google Drive from Android phones, this method is common for Android phones.
Pace 1. Enter Google Drive from the home screen or Play Shop and log in to your business relationship.
Stride 2. After launching the awarding, click the red plus icon (+) in the lower right corner. And then click Upload.
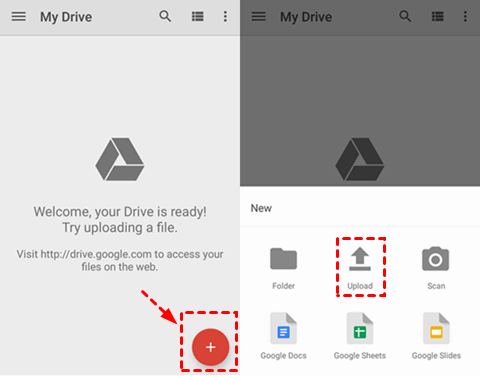
Step iii. Navigate to the binder where the photos are saved. On the "Open from" folio, select the folder where the photos are stored. Select the pictures you demand to upload, so click DONE to backup gallery to Google Drive. Google Bulldoze will back up these files to the deject.
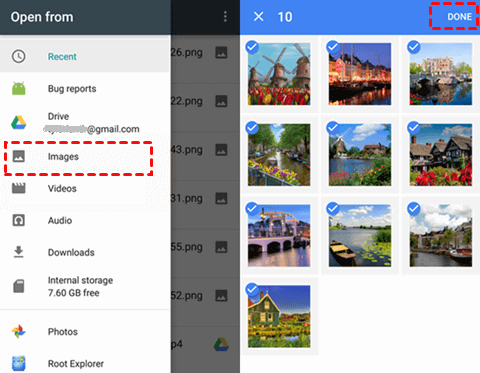
Method 3. Employ Drive for desktop to Sync Samsung Photos
"How do I upload all my photos to Google Drive?" If you want to back up Samsung photos to Google Drive via a computer, you can likewise employ the Google Drive client to backup all of them to Google Cloud.
Pace one. Connect your Samsung device to the figurer (you can connect them via a data cablevision), and notice the location of the photograph folder locally.
Footstep 2.Download and install Google Drive for desktop to the figurer desktop, start and log in to your Google account.

Stride 3. In the side by side step, click Add together Binder under the My Drive tab to select the folder where the Samsung photos are stored. You can as well select the Photograph and video upload size (High quality or Original quality) from Drive for desktop Settings.

Step four. In the pop-up window, select Sync with Google Drive > Done.

Step five. And click Save to starting time the job of automatic Samsung photo backup to Google Drive
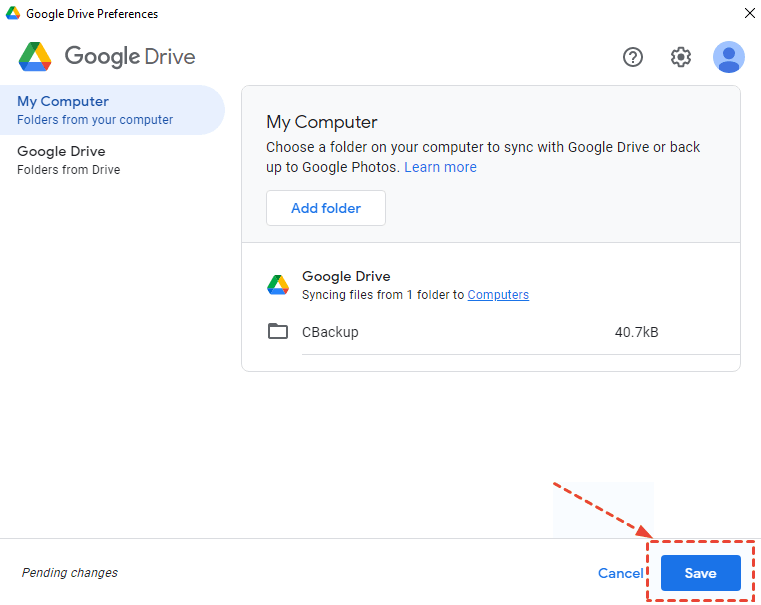
Oft Asked Questions nearly Bankroll upward Samsung
In addition to backing upwards Samsung photos to Google Bulldoze, as a Samsung user, you may as well run across other problems during the fill-in process.
#1. How Do I Backup my Samsung to Google Drive?
In improver to the photos in the device, some people fifty-fifty want to dorsum up the data of the entire Samsung device to Google Drive, post-obit the steps below.
Step one. Navigate to Settings on a Samsung device, and click Accounts and Backup > Backup and restore. Now you tin find the backup settings of your Samsung account and Google account.
Step 2. Then click Dorsum up my data under Google account. Plough on the switch to activate the part. If prompted, qualify your Google business relationship to log in. The information in the Samsung device volition be automatically backed up to your Google Drive.
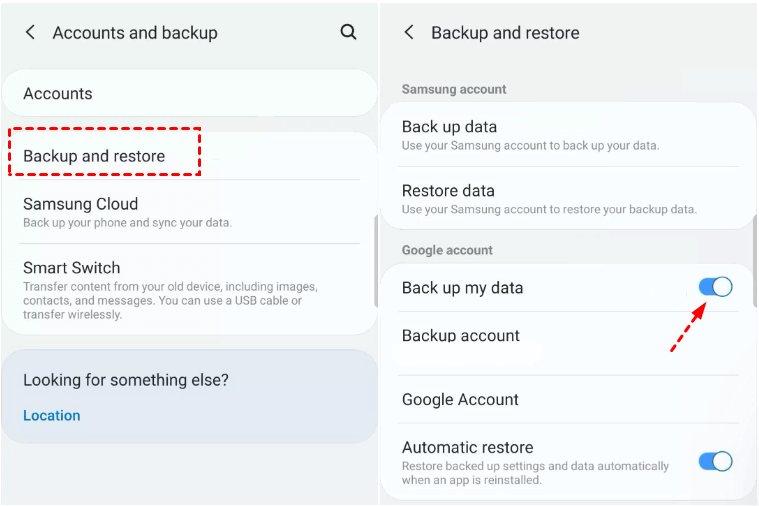
#2. How to Backup Samsung Gallery to Google Photos
Sync Samsung Gallery to Google Photos is not a difficult task, you tin do it in a few steps by the post-obit method.
Step 1. Get to Google Photos application, toggle on "Dorsum up & sync" and click Confirm.
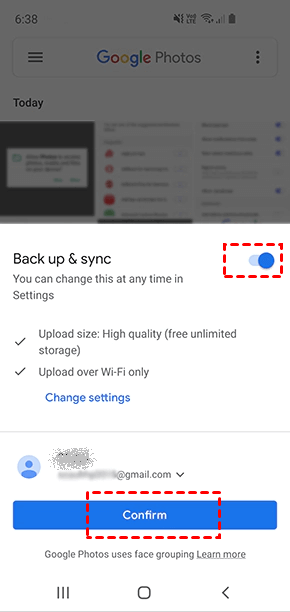
Step two. The backup job volition automatically upload photos and videos in the gallery to Google Photos.
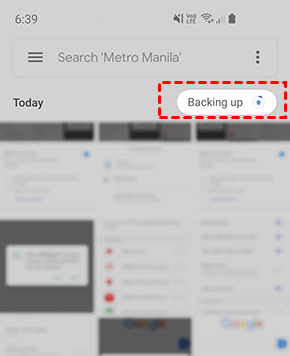
2 Tips for Bankroll upwards Samsung Photos to Google Drive
If you backup Samsung Photos to Google Drive, and you will detect the Google Drive xv GB free cloud storage volition run out sooner or later. Meanwhile, whatsoever photos and videos backup to Google Drive will exist count against the Google Drive quota after June i, 2021, so you lot cannot use the High Quality in Google Drive to get unlimited Google Drive cloud storage.
What should you lot do to go more Google Bulldoze complimentary storage space? It's highly recommended to try the free cloud backup service CBackup, which allows y'all to add multiple Google Drive accounts, even different clouds to CBackup, and combine them into a large backup space, then backup Samsung Photos to Google Drive combined space.
Tip 1. Become More Google Bulldoze Space for Free with CBackup
Here are the steps to merge multiple Google Bulldoze accounts to increase Google Bulldoze deject spacee with CBackup:
1. Please sign up to create a new CBackup account and and then sign in to CBackup desktop app.
ii. Tap the My Storage label, and so click Add Cloud, and choose Google Drive and click Add. Then follow the on-screen guide to grant access to CBackup, then edit the settings for Google Drive on CBackup.

To add other Google Drive accounts, please echo the higher up process to add together to CBackup. After adding plenty Google Drive accounts or other cloud drives (OneDrive, Dropbox, etc.), yous could combine multiple Google Drive accounts as follows:
3. Tap the My Storage tab, and click plus icon (+) and choose New Combined Cloud.

4. Alter the combined cloud proper name if required, and check all the cloud drives you added above, and click Side by side.

five. Use the up and downward triangle icon to determine the Google Drive order to shop files, and press OK.
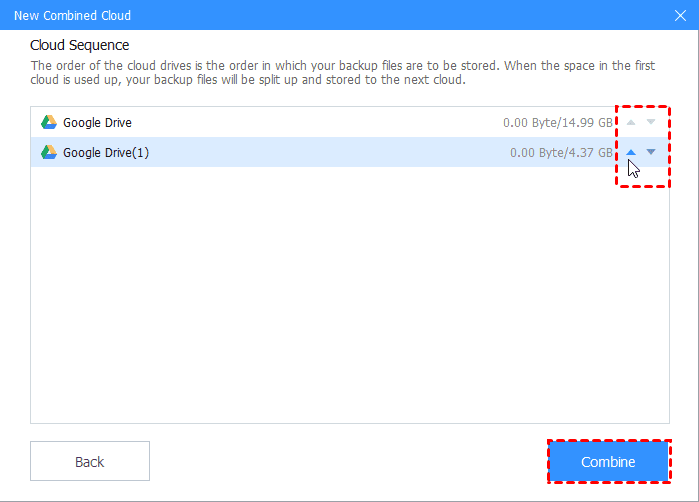
At present, your Google Bulldoze cloud storage infinite has been increased successfully.
Tip 2. Backup Samsung Photos to Google Drive with CBackup
Likewise, CBackup allows you to perform PC auto backup to cloud, like backup figurer files to Google Bulldoze, Dropbox, OneDrive, CBackup Cloud and the combined cloud, etc. Therefore, If you connect your Samsung phone to your computer, then fill-in Samsung Photos to Google Bulldoze with CBackup.
And it offers you the powerful backup settings inside the Settings:
-
Schedule Fill-in allows yous to backup Samsung Photos to Google Drive automatically on regular basis, like daily, weekly, monthly, or at a specific time.
-
Electronic mail Notification will send y'all the email afterward the fill-in task finished succeeds or fails if you desire to perform the unattended backup.
-
File Filter enables you lot to exclude or include the file types you desire to or don't desire to backup.
1. Connect your Samsung telephone to your computer and make information technology can be detected.
two. Tap the Fill-in Tasks > New Task.

iii. Modify the Task Name and click Add Source to choose the Photos from Samsung phone.

4. Click Add Destination > Combined Cloud> Next > Select the combined deject you lot merged in a higher place > OK,orAdd together Destination > Due southingle Cloud > Side by side > Google Drive > OK .

5. Gear up the Settings for the backup task, and press Beginning Backup to Samsung Photos to Google Drive easily.

The End
How to backup Samsung photos to Google Bulldoze? There are 3 means listed in the commodity with the pace-by-step guide. Only find the right mode to transfer photos from Samsung to Google Bulldoze easily. And 2 tips for y'all to ready some problems while backing up Samsung to Google Drive and sync Samsung Gallery to Google Photos safely. If you detect that Google Drive has insufficient space during use, you can use CBackup to combine deject drives to become more than cloud storage for free, and apply the desktop app of CBackup to protect your computer files.
Source: https://www.cbackup.com/articles/backup-samsung-photos-to-google-drive.html
0 Response to "How Do I Automatically Upload My S9 Plus Photos to Google Photos"
Postar um comentário